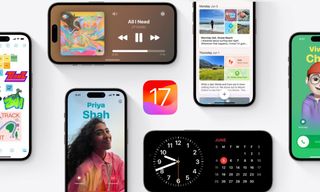Reachability makes using your iPhone a breeze, but Apple has an even better scrolling trick it hasn't told you about
No more sore thumbs!

Do you use Reachability on your iPhone? As an iPhone 15 Pro Max owner the feature is an absolute lifesaver when my poor thumbs get tired from holding such a big smartphone. Whether or not you’ve heard of Reachability before (don’t worry I’ll show you how to use it below), there’s actually another iPhone trick that many users don’t know about that makes navigating around your iPhone even easier.
Here are two tips that not only help with hand pain from overstretching to use your iPhone but also make your daily tasks easier by boosting your scrolling speed. Here’s how to use Reachability and Scroll to Top on iPhone.
How to use Reachability on iPhone
This first iPhone trick helps you navigate your device with one hand, perfect for owners of the best iPhones which are well over 6 inches nowadays. Reachability is enabled by default on iOS and allows you to pull the screen down, essentially bringing the top elements of your display to the middle of your iPhone. Simply drag down from the bottom of your iPhone (opposite gesture to exiting an app), and you’ll notice your whole screen shift downwards. It’s a very useful trick that comes in handy when you don’t have both hands free.
How to use Scroll to Top on iPhone
This next iPhone trick is one I use every single day. So much so that I thought it was a given that everyone also knew about it, but apparently not. Scroll to Top lets you navigate straight back to the top of a page without scrolling all the way up. This trick is also enabled by default on iOS 17 and all you need to do is tap the top of your display (anywhere around the Dynamic Island/Notch). This is my go-to navigation technique and I can’t imagine living without it. Last year when testing the iOS 17 beta after its reveal at WWDC, I had issues that stopped this feature from working and it was so disorientating. Luckily, the problems were fixed in a subsequent update and I’m back to relying on this quick trick every day of my life — give it a try.
Master your iPhone in minutes
iMore offers spot-on advice and guidance from our team of experts, with decades of Apple device experience to lean on. Learn more with iMore!

John-Anthony Disotto is the How To Editor of iMore, ensuring you can get the most from your Apple products and helping fix things when your technology isn’t behaving itself. Living in Scotland, where he worked for Apple as a technician focused on iOS and iPhone repairs at the Genius Bar, John-Anthony has used the Apple ecosystem for over a decade and prides himself in his ability to complete his Apple Watch activity rings. John-Anthony has previously worked in editorial for collectable TCG websites and graduated from The University of Strathclyde where he won the Scottish Student Journalism Award for Website of the Year as Editor-in-Chief of his university paper. He is also an avid film geek, having previously written film reviews and received the Edinburgh International Film Festival Student Critics award in 2019. John-Anthony also loves to tinker with other non-Apple technology and enjoys playing around with game emulation and Linux on his Steam Deck.
In his spare time, John-Anthony can be found watching any sport under the sun from football to darts, taking the term “Lego house” far too literally as he runs out of space to display any more plastic bricks, or chilling on the couch with his French Bulldog, Kermit.
-
Jerrytg4 How do I turn off “Scroll to Top”? You mentioned that it is on by default. It is so annoying when using social media apps.Reply -
Annie_M Reply
Hello and welcome to iMore. I agree that the Scroll to Top can be annoying. Hopefully, someone will know how to disable it.Jerrytg4 said:How do I turn off “Scroll to Top”? You mentioned that it is on by default. It is so annoying when using social media apps.
Most Popular